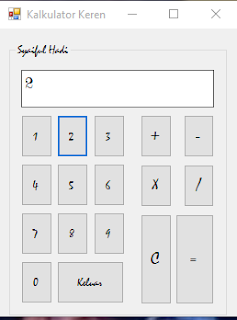Cara membuat Kalkulator sederhana dengan Vb 2010 Tutorial lengkap
kali ini admin bagiseo akan memberikan tutorial cara membuat kalkulator sederhana dengan menggunakan visual basic 2010 atau di singkat vb 2010.
langsung saja tanpa banyak basa basi.
- Buka aplikasi visual basic 2010.
- Setelah aplikasinya terbuka silahkan klik menu file >> new >> project
nanti akan muncul gambar seperti di bawah ini.
- Pilih windows form aplikasi. paling atas kemudian klik ok.
selanjutnya akan muncul kotak nantinya kotak tersebut yang akan kita jadikan aplikasi kalkulator sederhana. langsung saja buat kotak tersebut menjadi seperti gambar di bawah ini.
- untuk membuat tombol kita gunakan button yang ada di menu toolbox biasanya muncul di sebelah design tapi jika tidak ada teman- teman bisa mencarinya di sesuai gambar di bawah ini
- untuk membuat kotak yang dapat memuncul kan angka kita buat dengan textbox yang ada di menu toolbox pastinya temen- temen sudah mengerti dan mengetahui menu ini jadi saya lewatin saja.
- setelah selesai membuat design yang mirip dengan gambar no 3 selanjutnya kita masuk ke tahap coding agar kalkulator dapat di jalankan layaknya kalkulator yang dapat menghitung.
Tahap Coding
- pertama klik dua kali pada button tambah (+) maka akan langsung di arahkan ke menu kodingan langsung saja pastekan kode berikut
num1 = TxtIsi.Text
TxtIsi.Text = ""
op = "+" - selanjutnya klik dua kali pada button kurang (-) maka akan langsung di arahkan ke menu kodingan langsung saja pastekan kode berikut
num1 = TxtIsi.Text
TxtIsi.Text = ""
op = "-" - selanjutnya klik dua kali pada button kali (*) maka akan langsung di arahkan ke menu kodingan langsung saja pastekan kode berikut
num1 = TxtIsi.Text
TxtIsi.Text = ""
op = "*" - selanjutnya klik dua kali pada button bagi ( / ) maka akan langsung di arahkan ke menu kodingan langsung saja pastekan kode berikut
num1 = TxtIsi.Text
TxtIsi.Text = ""
op = "/" - selanjutnya klik dua kali pada button hapus ( C ) maka akan langsung di arahkan ke menu kodingan langsung saja pastekan kode berikut
TxtIsi.Text = "" - selanjutnya klik dua kali pada button no 1 maka akan langsung di arahkan ke menu kodingan langsung saja pastekan kode berikut
TxtIsi.Text = TxtIsi.Text & 1 - selanjutnya klik dua kali pada button no 2 maka akan langsung di arahkan ke menu kodingan langsung saja pastekan kode berikut
TxtIsi.Text = TxtIsi.Text & 2 - selanjutnya klik dua kali pada button no 3 maka akan langsung di arahkan ke menu kodingan langsung saja pastekan kode berikut
TxtIsi.Text = TxtIsi.Text & 3 - selanjutnya klik dua kali pada button no 4 maka akan langsung di arahkan ke menu kodingan langsung saja pastekan kode berikut
TxtIsi.Text = TxtIsi.Text & 4 - selanjutnya klik dua kali pada button no 5 maka akan langsung di arahkan ke menu kodingan langsung saja pastekan kode berikut
TxtIsi.Text = TxtIsi.Text & 5 - selanjutnya klik dua kali pada button no 6 maka akan langsung di arahkan ke menu kodingan langsung saja pastekan kode berikut
TxtIsi.Text = TxtIsi.Text & 6 - selanjutnya klik dua kali pada button no 7 maka akan langsung di arahkan ke menu kodingan langsung saja pastekan kode berikut
TxtIsi.Text = TxtIsi.Text & 7 - selanjutnya klik dua kali pada button no 8 maka akan langsung di arahkan ke menu kodingan langsung saja pastekan kode berikut
TxtIsi.Text = TxtIsi.Text & 8 - selanjutnya klik dua kali pada button no 9 maka akan langsung di arahkan ke menu kodingan langsung saja pastekan kode berikut
TxtIsi.Text = TxtIsi.Text & 9 - selanjutnya klik dua kali pada button no 0 maka akan langsung di arahkan ke menu kodingan langsung saja pastekan kode berikut
TxtIsi.Text = TxtIsi.Text & 0 - selanjutnya klik dua kali pada button Hasil ( = ) maka akan langsung di arahkan ke menu kodingan langsung saja pastekan kode berikutnum2 = TxtIsi.Text
If op = "*" Then
TxtIsi.Text = num1 * num2
ElseIf op = "+" Then
TxtIsi.Text = num1 + num2
ElseIf op = "-" Then
TxtIsi.Text = num1 - num2
ElseIf op = "/" Then
TxtIsi.Text = num1 / num2
Else
TxtIsi.Text = "Tidak dikenal"
End If - selanjutnya klik dua kali pada button Keluar maka akan langsung di arahkan ke menu kodingan langsung saja pastekan kode berikut
Dim pesan As String
pesan = MsgBox("Yakin mau keluar??", vbYesNo, "Konfirmasi")
If pesan = vbYes Then
End
End If - tahap terakhir adalah memberikan deklarasi di bawah public class yg terletak paling atas berikan script berikut
Dim op As String
Dim num1 As IntegerDim num2 As Integer
Jika sudah mengikuti semuanya dengan benar maka kalkulator siap untuk di jalankan
maka kalkulator akan berjalan seperti gambar di bawah ini misalkan kita akan menjumlahkan angka 2 maka kita tekan button dengan angka 2
maka kalkulator akan berjalan seperti gambar di bawah ini misalkan kita akan menjumlahkan angka 2 maka kita tekan button dengan angka 2
Kemudian kita klik tambah dengan angka 5
kemudian kita lihat hasilnya dengan menekan tombol hasil atau (=).
Selesai sudah Cara membuat Kalkulator sederhana dengan vb 2010 Tutorial lengkap semoga bermanfaat untuk teman-teman semua dalam belajar visual basic :D